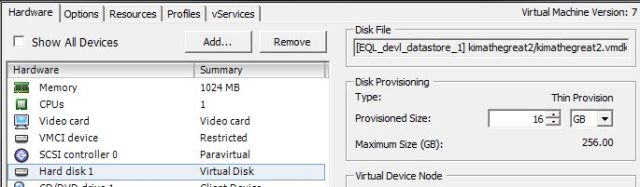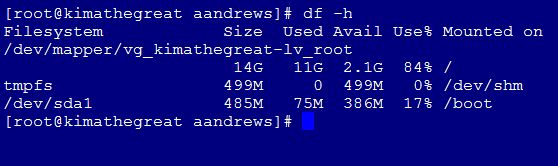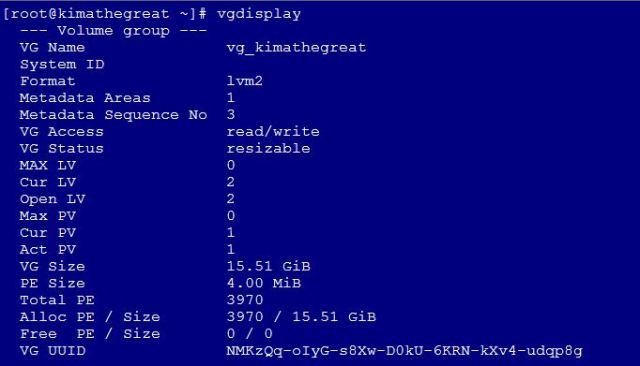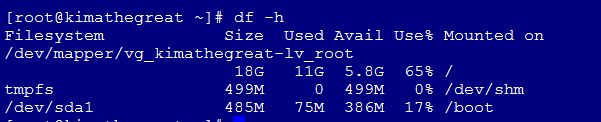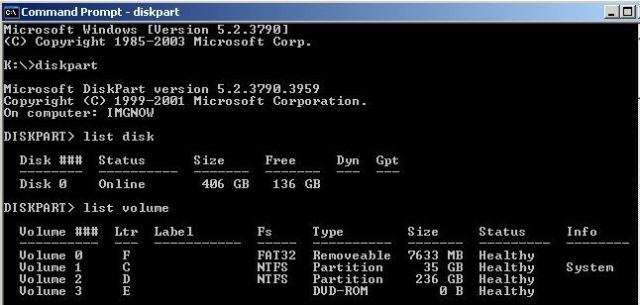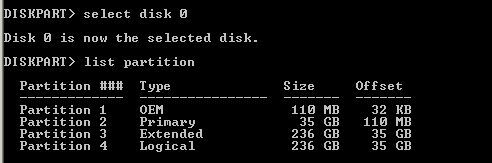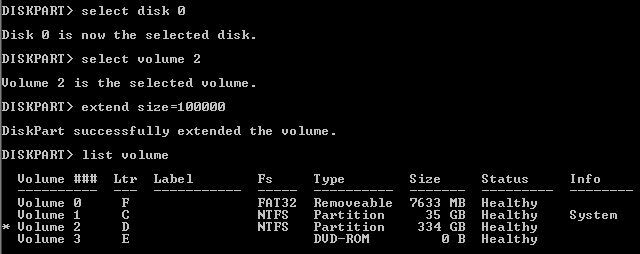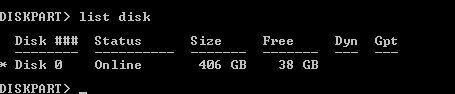We’ve all been there, you’re running an app on a VM and you see that it is quickly running out of free space. Since we’re not constrained by any physical limitation, we can just allocate more space to the guest and grow the disk.
As with any hard drive partitioning, make sure you back up any critical data. Since this is a vm and I’m running VDR, I can run a quick backup and begin. Also, remove any snapshots if you have them.
Power down the VM. Add space to the hard disk under Edit Settings.
Power the VM back up and run a # df -Th to see the current disk usage & filesystem type.
Run # ls -al /dev/sda* to view all the disks
fdisk /dev/sda
:n (new disk)
:p (create primary partition)
:3 (the partition number)
: first cylinder (keep the defaults)
: p (print the partition table and review the new partition on /dev/sda#)
:w (write the table to disk and exit)
# reboot the server or run # partprobe . If partprobe throws an error, just reboot. This is to make sure the partition table is actually written.
Run # vgdisplay to view the volume group. In the FREE PE / Size section, you will see that there isn’t any free space yet. Take note of the proper name of the volume group.
Run a #vgextend vg_insertyourvghere /dev/sda#
Do another #vgdisplay to confirm the free space on the volume group.
It shows you there is now 4GB free space that can be added to the volume group. Now we extend the logical volume into that free space
Do an #lvdisplay to get the proper name of the logical volume you’re going to extend.
Now, time to extend the logical volume group.
# lvextend -L +4G /dev/vg_kimathegreat/lv_root
I reduced the size slightly to avoid the error about “Insufficient free space”.
Now to resize the file system. If this is a partition that can be unmounted, run a # umount before running resize2fs.
#resize2fs /dev/vg_kimathegreat/lv_root
Run df -h to see the new size of the partition and the increased free space.
Now, there are a few caveats I’ve run across. Mainly when running fdisk /dev/sda. I will allow me to make a partition, but depending on where the sectors start and end, I won’t be able to run a pvextend.
If that happens, run # cfdisk and see where the partitions are and if you have any free space. If you do, that is where you create your partition. You can make your corrections, between both fdisk and cfdisk , by deleting the small partition and creating a new one with the larger chunk of free space. Just be careful and don’t delete anything critical.
As you can see, I’m missing sda3. That was because the 1st fdisk /dev/sda created a partition using only a few megs of space. I didn’t note the sector count and created the primary partition in the smaller block of free space. I used fdisk (d) to delete that partition and then created a new one.