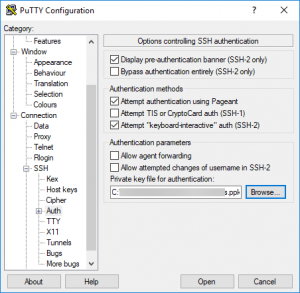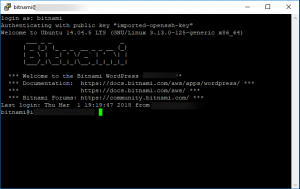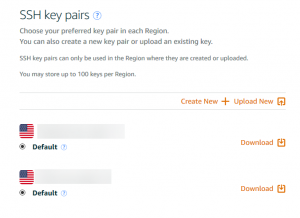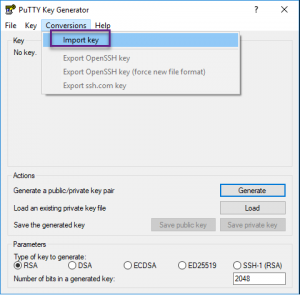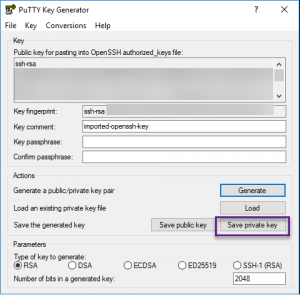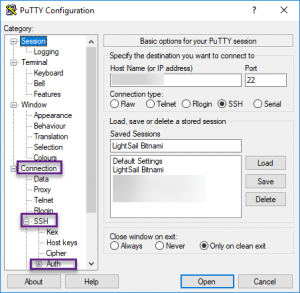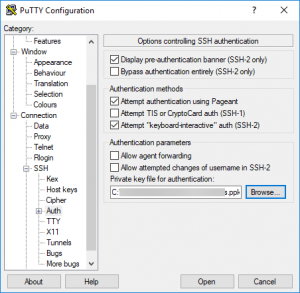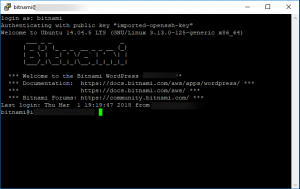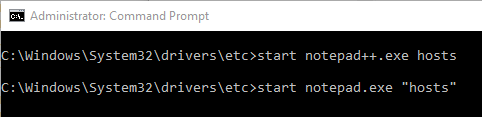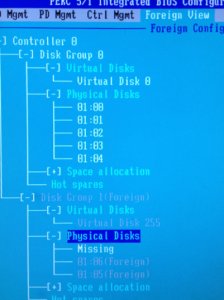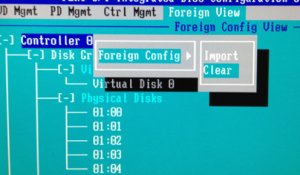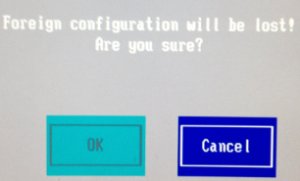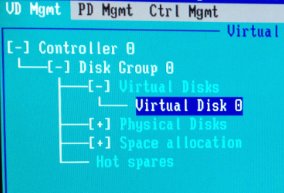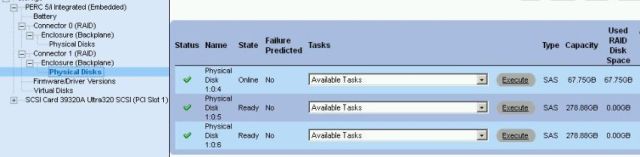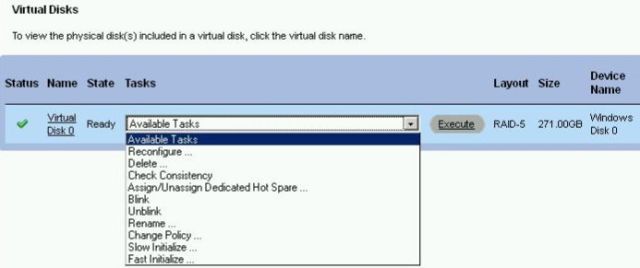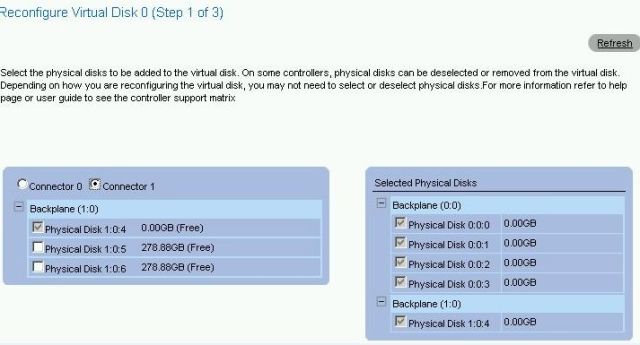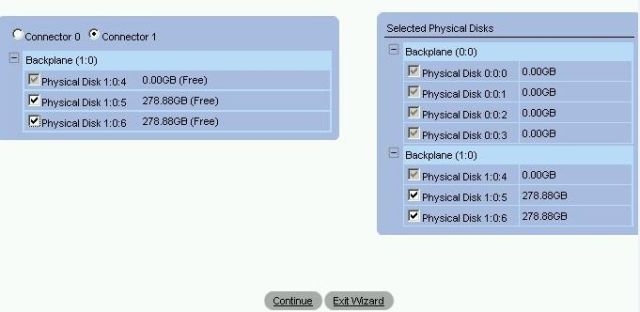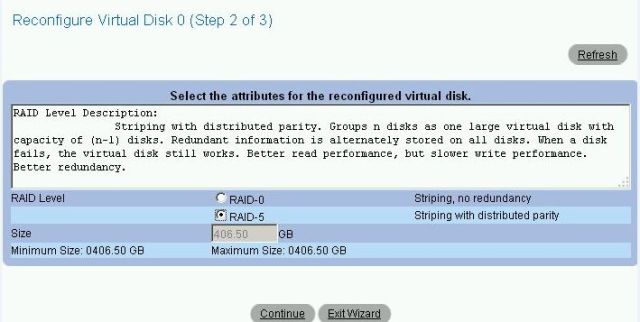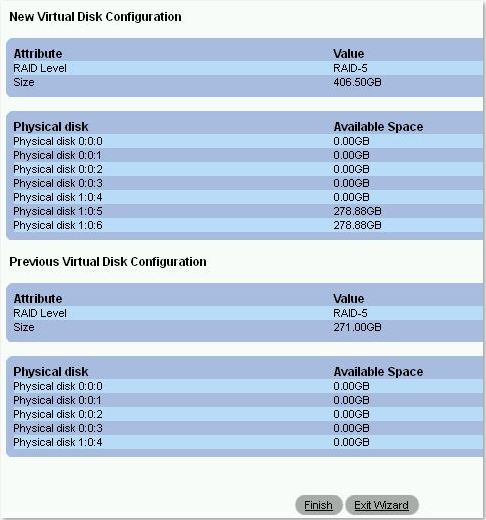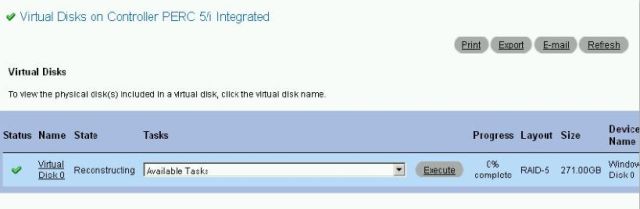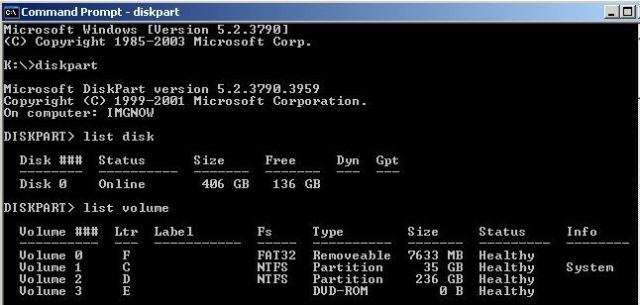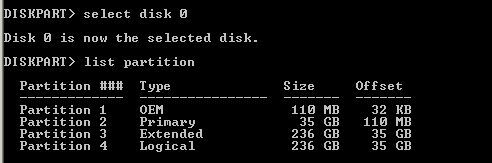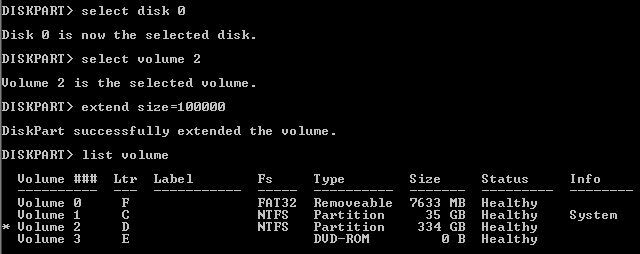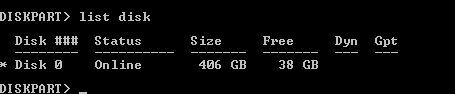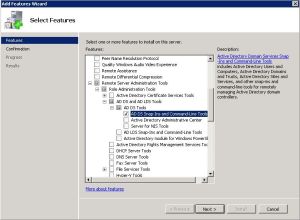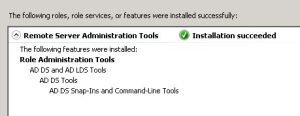Lightsail is an Amazon Web Services (AWS) offering that allows you to quickly spin up a preconfigured virtual private server (VPC). It’s a wizard-driven server deployment that has everything you need to get a server up and running quickly and for a low and predictable price of $5 month. It a great way to get your app, blog or website off of shared hosting and onto it’s own server where you don’t have to jockeying for resources and you can scale up, if needed (not a hot add, but there are ways to increase your bundle)
When you deploy your server, you’ll be asked to download your key pair.
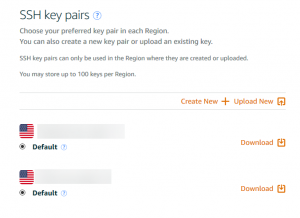
If you didn’t do it then, you can always go back to your instance and download them now.
I’m working on a Windows 10 workstation, so I’ll be using Windows tools to do this:
- PuTTY Key Generator
- PuTTY
Both can be downloaded here.
These tasks can be done on Linux and MacOS using the native SSH commands from the terminal and the .pem.
Open PuTTY Key Generator. Go to Conversions > Import Key
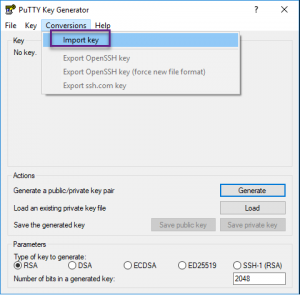
Browse to the .pem you download from Lightsail. Click Save Private Key. Give the private key a name and click save.
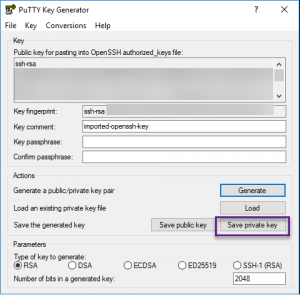
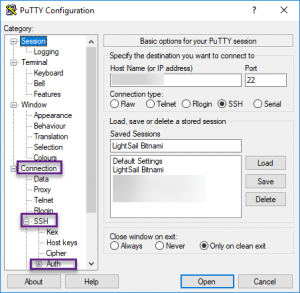
Close key gen and launch PuTTY. Enter the server IP, under Saved Sessions, give it a name then click on Connection > SSH > Auth. Browse to the private key you just created. Scroll back up to the Session category and click Save. Click open to launch your SSH session. Log into the server with the username.